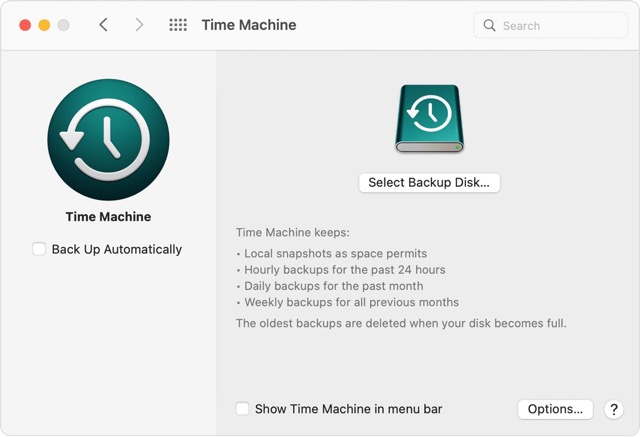The issue that we are talking about is the inability of the Mac running on macOS Ventura to detect a second monitor or external display. Users are trying to connect the display via a thunderbolt USB-C dongle but their display isn’t being recognized. While the HDMI works fine but USB-C isn’t working, at the very most it would only charge. One intriguing thing to note is that this issue is not happening with Studio Displays. Well, well, we just hope that we are not forced into opting for another one of their products. But judging by the fact that the “issue” has managed to survive through the thicks and thins, your worst fear might come true. On an optimistic end though, there does exist a few nifty workarounds that might help you rectify this bug. So without further ado, let’s check them out.
Fix macOS Ventura cannot detect Second Monitor/External Display
It is recommended that you try out each of the below-mentioned workarounds and then see which one spells out success for you. So with that in mind, let’s get started.
FIX 1: Close the Window Server Process
As of now, this fix is giving out the maximum success result, so let’s start off the guide with this workaround itself. We have listed two different methods in this regard, if the issue is only bugging the external display, then you could try out any of these two methods. However, if the issue is bugging your primary display Mac as well [apart from the external display] then you should try out the second method.
METHOD 1: When only the Second Monitor is bugged
The reason why you were getting bugged with this issue was the fact that the WindowsServer process was already running when you connected your second display. So what you needed to do was to connect the display first and then start up this process, and this is exactly what we did in the above instructions.
METHOD 2: When both Mac and Second Monitor are bugged
If your primary display is bugged as well, then you might not be able to carry out the steps listed in the first method above. In that case, you should try out the second method listed below. The underlying process will remain the service- we will be restarting WindowServer, but the steps to do so will be different.
FIX 2: Try the Basic USB C and HDMI Troubleshooting
Before moving over to any of the advanced fixes, we would recommend you give a try at the following basic workarounds:
First off, try a different USB-C port on your Mac.Next up, unplug your monitor and then connect it again.Also, make sure that you are using a port on your monitor that supports UHD at 60Hz. Usually, the HDMI 1 port only has 30Hz.Finally, restart your Mac by clicking on the Apple logo and selecting Restart.
Check if any of these tweaks manages to fix the issue of macOS Ventura being unable to detect a second monitor or external display.
FIX 3: Force Connect External Display
FIX 4: Connect Monitor after opening Display Settings
Some users were able to rectify this issue by first opening the Display settings menu on their Mac and then connecting the secondary display. While it doesn’t really adds up, but still, give it a shot and test out the results.
FIX 5: Tweak Display Resolution Settings
Next up, you should consider tweaking a few Display Resolution Settings and then check if it spells out success for you or not. Here’s how it could be done:
FIX 6: Downgrade DisplayPort Version
You should also give a shot at downgrading the DisplayPort Version from 1.4 to 1.2 or from 1,.2 to 1.1, depending on the resolution that your display has.
FIX 7: Reboot to Safe Mode
In some instances, a third-party app might end up conflicting with your Mac’s display settings. The best way to verify and rectify it is to boot your Mac to Safe Mode. In this mode, all the third-party apps, and services will be disabled. So if the underlying issue gets resolved, then the culprit is indeed a third-party app that you need to uninstall from your Mac at the earliest. Here’s how all of this could be done:
FIX 8: Use an HDMI to USB-C cable to try
For some users, using an HDMI to USB-C cable did the job. So use the said cable and then check out the results.
FIX 9: Reset NVRAM
Both M1/M2 and Intel-based Macs come with NVRAM [Non-Volatile Random Access Memory) which holds information about the configuration of your Mac. They store information related to your desktop settings, mouse, keyboard, time zone, and display resolution, among others. So if this stored data gets corrupted, then its associated hardware or software component might not be able to perform as expected. Therefore, you will have to reset the NVRAM, using the instructions given below:
FIX 10: Rollback to Beta 4
While we are witnessing reports of this issue right from Beta 1 all the way up to Beta 9, however, for some users, the issue was no longer present in Beta 4. So if your mac has an Intel chipset, then you could use the built-in macOS Recovery tool to perform the downgrade. On the other hand, M1/M2 users could use a Time Machine backup [granted if they had created one before]. Irrespective of the method you end up choosing, make sure to take a data backup beforehand.
FIX 11: Reinstall macOS Ventura
if none of the aforementioned methods spelled out success, then your last course of action should be to reinstall the OS. However, do keep in mind that it doesn’t come with a higher success rate. While some were able to rectify this issue after performing a reinstall without a data wipe, others weren’t able to do so even after a reset. if you wish to give it a try, then take a complete Mac backup and refer to the below steps: That’s it. These were the various methods to fix the issue of macOS Ventura second monitor or external display not working. As far as the official stance on this matter is concerned, the developers are yet to acknowledge this issue, let alone give out any ETA for the rollout of a fix. As and when any of these two things happen, we will update this guide accordingly. In the meantime, the aforementioned workarounds are your best bet.
SSH not working in macOS Ventura: How to FixParallels Desktop Crashing on macOS Ventura Beta 8: How to FixWiFi not working on macOS Ventura: How to FixmacOS Ventura Long Boot-Up Time: How to Fix
About Chief Editor