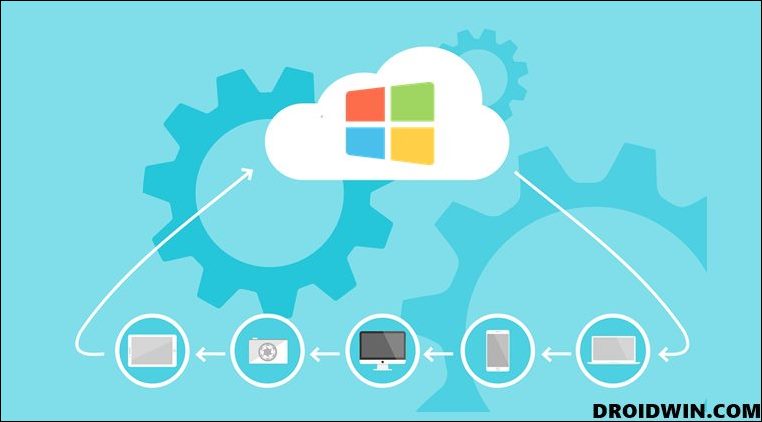This is something that is currently happening while you are using the latest iteration of the OS. While you are using Windows 11, Microsoft will keep a track of all the apps that you are using, the websites that you are browsing, and even the files that you have opened. All this information is gathered by the Microsoft Edge Legacy, some Microsoft Store apps, and Microsoft 365 apps. But how does all this benefits the users? If you are logged in to your PC via a Microsoft account, and if that same account is logged in to other devices, then it would guarantee you a streamlined and continuous workflow. Apart from that, these data could also be used to provide you with “personalized experiences, relevant suggestions, and help improve Microsoft products”. However, there are many users out there who aren’t willing to put their online privacy at risk just for a handy cross-device experience. Likewise, many aren’t interested in making their usage activities public with Microsoft, to help the company its product and services. The only priority on their minds is to get a safe secure and stringent work environment with no prying eyes around. If you also echo this thought, then this guide shall come in handy. In this tutorial, we will show you the steps to delete your Activity History in Windows 11. Likewise, we will also list out the steps to stop Microsoft from collecting these data in the near future. Follow along.
How to Delete Your Activity History in Windows 11
Given below are the steps to delete your active history data that has been stored to date. Do note that if you are using a Local Account, then the activity history data stored on your PC will be deleted. On the other hand, if you are using a Microsoft account, then the activity history across all the devices that are signed in with this Microsoft account will be deleted. So if that’s well and good, then proceed ahead with the instructions.
How to Prevent Microsoft from Collection your Activity History in Windows 11
Rather than deleting your activity history at regular intervals, a much better approach will be to stop Microsoft from collecting these data in the first place. Here’s how it could be done:
How to Check your Activity History in Windows 11
If you prefer not to delete your activity history data but rather wish to keep a track of it, then here’s how it could be done: That’s it. These were the detailed steps to delete your Activity History in Windows 11. Likewise, we have also listed out the steps to prevent the Redmond giants from collecting your data in the near future. Moreover, the instructions to get hold of your activity have also been discussed. If you have any queries concerning the aforementioned steps, do let us know in the comments. We will get back to you with a solution at the earliest.
Disable or Delete File Explorer Search History in Windows 11How to View Command Prompt History in Windows 10/11How to Uninstall Windows 11 Updates via Settings/CMD/RecoveryConvert Administrator Account to Standard Account in Windows 11
About Chief Editor