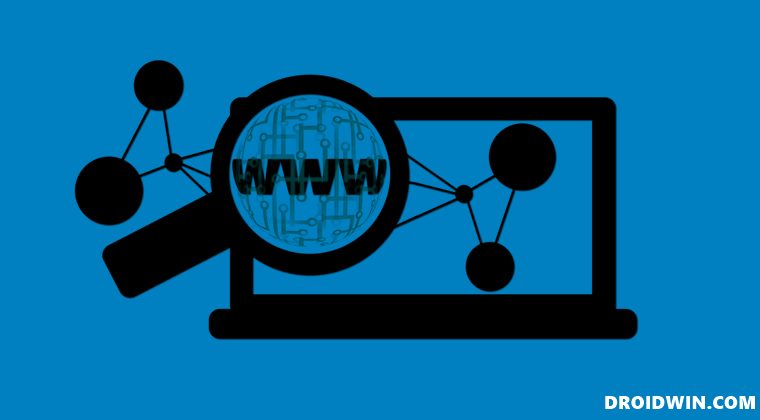or using third-party clients, you could easily send the files directly via Network Discovery. But for that, you will first have to enable this feature. Only after this, you will be able to get a list of all the devices that are a part of the same network. So without further ado, let’s check out various methods to enable Network Discovery on Windows 11. As soon as you enable it, you will straightaway be able to find all the other computers present on your network on Windows 11.
How to Find Other Computers on My Network in Windows 11
There exist three different methods through which you could carry out this task- via File Explorer, using Firewall, and from Command Prompt. We have listed all these three methods below. You may try out the one that is in sync with your requirement.
Via File Explorer
Via Firewall
So head over to the File Explorer and go to Network from the left menu bar. You could now find all the other computers present on your network on Windows 11. Or you could also see the list of all the devices on your network using Command Prompt, as explained below.
Via Command Prompt
However, if you end up getting the ‘The list of servers for this workgroup is not currently available’ error message, then it means that the Network Discovery is still disabled. So use Method 1 or 2 from above and then re-execute the net view command, this time you wouldn’t face any issues.
On that note, we round off the guide on how you could find other computers present on your network using your Windows 11 PC. We have listed three different methods for the same. Likewise, we also showed you the steps to enable Network Discovery in Windows 11. If you have any queries concerning the aforementioned steps, do let us know in the comments. We will get back to you with a solution at the earliest.
How to Allow Apps Through Firewall in Windows 11 | Add to Exception/Exclusion ListFix Internet or WiFi Not Working in Windows 11[5 Methods] How to Restart File Explorer in Windows 11How to Increase/Improve Internet Speed in Windows 11
About Chief Editor